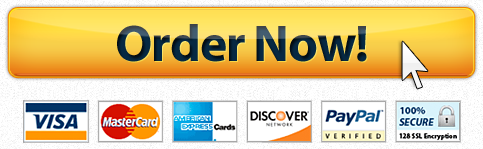Psychology assignment 2901
Before beginning this assignment, you should thoroughly review Excel Worksheets, Charts, Formulas, Functions, and Tables from your course textbook, Go! All in one: Computer concepts and applications.  For this assignment you will use Microsoft Excel to develop a worksheet that details your personal expenses in at least four categories from the last three months. Some of these expense categories might include, but are not limited to, Mortgage, Rent, Utilities, Phone, Food, Entertainment, Tuition, Childcare, Clothing, and Insurance. (These numbers may be fictitious.) Part 1: The Spreadsheet Begin by opening a new Microsoft Excel file. (You may use the template found here.) Save it as LastnameFirstInitial_M3_A2 Use Rows 1 and 2 for a title. Beginning in row 4, use column A to list your different expenses. Label the next three columns (B, C, D) for the past three months. Fill in the appropriate amount for each expense for each month. Beside the column with your third monthâs entries, create another column for totals for each category. Use a formula to calculate a total for each category of expense. In the row below your last expense entry, create another row for the monthly totals of expenses. Use a formula to calculate a total for each month of expenses. Beside the column add another column for calculating the percent of the budget for each expense category. Use a formula to calculate the percent that each expense category is of the total expenditures. Format the worksheet by adjusting column widths and wrapping text, and by applying appropriate financial number formatting and cell styles. Please Note: While some calculations might be easy to do in your head or using a calculatorâmerely typing the answer into the appropriate cellâthe point of this assignment is to get you accustomed to using formulas. In situations requiring frequently updated data or more complex calculations, Excel is a very powerful tool if you know how to use it. Your grade is based on your demonstrated ability to use the required formulas. Part 2: The Chart Below your table of monthly expenses, you will create a chart using the numbers from your spreadsheet similar to the example below. Open the Insert ribbon at the top of the screen. Click on a populated cell inside your spreadsheet, then, click on Column on the Insert ribbon. Select the style of column chart you like. Click and drag your column chart into position below your spreadsheet. Save your file as LastnameFirstinitial_M3_A2.xls. Submit this document to the Submissions Area by the due date assigned. Suggested challenge for intermediate users: Add a row or rows detailing your income and subtract the total expenditures from the total income. Suggested challenge for advanced users: Use a formula, function, or combination of both to show your net gain or loss (income minus expenses summed over time) for the three-month period. Assignment 2 Grading Criteria Maximum PointsSubmitted an .xls file with a spreadsheet labeled and populated according to the directions..20Included calculated totals for each month and each category.40Included formulas to calculate each expense category’s percentage of the total expenditures.40ormatted the worksheet by adjusting column widths and wrapping text, and by applying appropriate financial number formatting and cell styles.20Included a column or bar graph comparing expenses for each month.40Accurately portrayed numbers from the expenses spreadsheet in the chart.20Formatted the chart for visual appeal.20Total:100 CriteriaMaximum PointsGR1 Submitted an .xls file with a spreadsheet labeled and populated according to the directions.20 points GR2 Included calculated totals for each month and each category.40 points GR3 Included formulas to calculate each expense category’s percentage of the total expenditures.40 points GR4 ormatted the worksheet by adjusting column widths and wrapping text, and by applying appropriate financial number formatting and cell styles.20 points GR5 Included a column or bar graph comparing expenses for each month.40 points GR6 Accurately portrayed numbers from the expenses spreadsheet in the chart.20 points GR7 Formatted the chart for visual appeal.20 points Overall ScoreTotal Score 0 or more
"Looking for a Similar Assignment? Get Expert Help at an Amazing Discount!"